Dirac Live For Mac
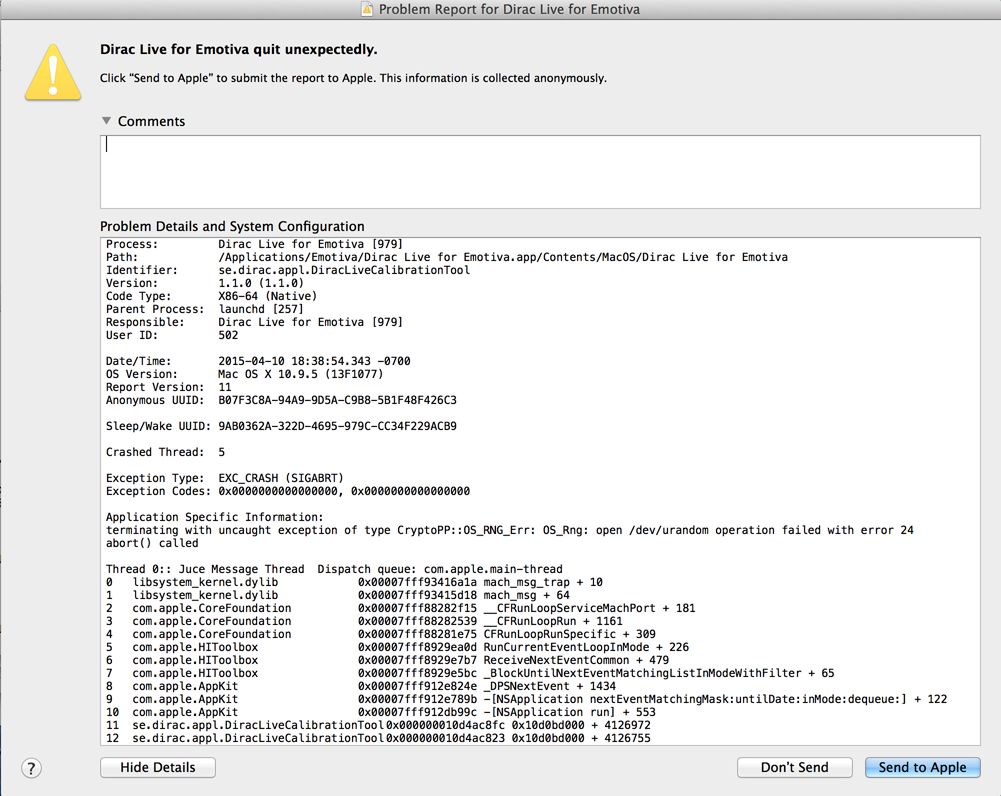
Dirac Live software calibration tool is an advanced music processor that corrects for acoustical errors at the listening position caused by reflections from the listening room. It also provides the ability to tailor the response at the listening position using target curves. Dirac Live runs on the Windows and Mac platforms. Note that this application note is for 'Dirac Software' only (i.e. running on PC/Mac). If you are owning a DDRC or nanoAVR, please consult the appropriate app notes.
The Dirac Live Room Correction Suite™ is an audio software that delivers optimized sound quality for any PC or MAC®-based Hi-Fi system. The software, which requires a microphone, measures the acoustic performance of the system within the listening room and optimizes playback performance accordingly, providing the most transparent music reproduction possible. Dirac Live software calibration tool is an advanced music processor that corrects for acoustical errors at the listening position caused by reflections from the listening room. It also provides the ability to tailor the response at the listening position using target curves. Dirac Live runs on the Windows and Mac platforms.
In order to generate the data that Dirac Live uses for its room correction algorithm, acoustic measurements of your speakers in your listening room are required, using the Dirac Live Calibration Tool. The miniDSP UMIK-1 is a low-cost calibrated measurement microphone that is ideal for use with the Dirac Live Calibration Tool.
What you will need [Top]
- Dirac Live. The Dirac Live download includes two programs that you will need to install: the Dirac Audio Processor, and the Dirac Live Calibration Tool.
- A miniDSP UMIK-1. After receiving the UMIK-1, go to the UMIK-1 page to get the calibration file for your unique serial number, and save it as a .TXT file.
- A microphone stand with boom arm, available in music supply stores. (While the UMIK-1 is supplied with a small 'table top' stand, the Calibration Tool program requires that the microphone be positioned in several locations around the listening area).
1. Get connected [Top]
To use Dirac Live, you will need to have audio playing from your computer through your audio system. A basic method is to connect the line out jack from your computer to your preamp, but for higher quality a USB DAC or USB-SPDIF convertor and a DAC will be used. If connecting to an A/V preamp or receiver, you may be able to use HDMI if your computer supports it: on Windows, use an HDMI-to-HDMI cable; on the Mac, use a DisplayPort to HDMI adapter cable into a Thunderbolt port.
Garmin basecamp mac. On the input side, the UMIK-1 can be simply connected to any available USB port on your computer. Position the computer and stand so that the mic can be moved into several positions, as will be seen in the Dirac Live Calibration Tool interface (below).
2. Configure Dirac Live Calibration Tool [Top]
Install the Dirac Audio Processor and the Dirac Live Calibration Tool. Double-click on the Dirac Live Calibration Tool application to run it. (On Windows, it will be in the Start Menu, under the Dirac folder; on the Mac, it is located in the /Applications/Dirac folder.) On the left are five clickable icons that select different tabs for configuring, measurement, and filter generation:
First, select the output device that you will be using from the Sound system tab, and all sample rates at which you will be playing audio:
On the Mic config tab, select the UMIK-1 as the recording device. Click on the Load file button and locate the unique microphone calibration file that you downloaded from the UMIK-1 webpage.
3. Set levels [Top]
On the Output & levels tab, set the output volume to low. Click on the Test button for the left channel and gradually increase the output volume until it is at a moderate level, such that your voice would have to be raised to converse with someone sitting next to you. (If the output volume slider cannot be moved, adjust the volume with your audio system's volume control.)
Now increase the input gain so that the blue level bar reaches into the green section of the level meter for the left channel. With the UMIK-1, you may need to put the slider all the way up - this is normal. If there is insufficient input level, increase the output volume. You can also check:
- In Windows, go to the Sound pane in the Control Panel, then Recording, then select the UMIK-1 and view its Properties. In Levels, set the gain up to 100.
- On Mac, check in the Audio MIDI Setup app (in Applications/Utilities) and set the UMIK-1 gain up to 24 dB.
Repeat the test signal for the right channel. The level should be correct without any further adjustment needed.
4. Run the measurements [Top]
You are now ready to run the acoustic measurements! Dirac Live Calibration Tool uses nine measurements spread around the listening position to calculate its correction filters.
On the Measurements tab, select the most appropriate listening setup (chair, sofa, or auditorium). Position the microphone at the location indicated by the arrow. Be sure to check both the top and front views using the selector underneath the graph, so that you have the height of the microphone correct.
Then click on the Start button. The Calibration Tool will run three measurement sweeps, through the left speaker, then right, then left again, and display the measurement result as a plot.
Dirac Live Calibration Tool will then ask you to move the microphone to the next location, after which you can press Start again run another measurement. Proceed methodically through all nine measurements.
At this point, you should save your project by clicking on the Save.. button.
5. Generate correction filters [Top]
On the Filter Design tab, you will initially see the average of the measurements for the left and right channels. You can also opt to display all individual measurements — this will show you how much variation there is across your listening area.
Also displayed is a target curve. This is the desired in-room frequency response after correction. Typically, target curves have a small boost in the bass region, and a gentle fall to the extreme treble. You can adjust the target curve by clicking and dragging on the circular grab-points. Double-clicking on the curve will create another grab-point. Drag-selecting a region will zoom in on that region of the graph, and double-clicking will zoom back out again.
You may find you need to experiment with different target curves to determine what works best for your system in your room, as there is no universally 'correct' in-room response. Once you have the target curve set, click on the Optimize button. This will generate the correction filters and display the predicted response.
Click on Save Filter to save the correction filter as a file. You can then, if you wish, set a different target curve, click Optimize again, and save the result to a different filter.
6. Load and listen! [Top]
Start the Dirac Audio Processor (DAP). (Refer to the Dirac Live documentation for information on how to set up DAP to start automatically on system boot.) You will need to set your system and/or audio/media player to use DAP as its audio output device. (The DAP appears to other programs as a virtual audio device, that goes 'in between' the program playing audio and the real audio device.)
Click on the first vacant slot, which will say 'Click to load'. A pop-up menu will allow you to select one of your correction filters. If you created more than one filter, click on the next vacant slot and load that filter. You can load up to four correction filters at a time, which allows for easy auditioning of different target curves.
Be sure to set the Filter button to On. Start playing some audio, sit back, and listen! You will want to experiment with different target curves to determine what works best with your system and room. Note that if you move your speakers or add acoustic treatments to your room, you will need to redo the measurements, so keep your UMIK-1 handy!