How Do You Find Password For Wifi On Mac
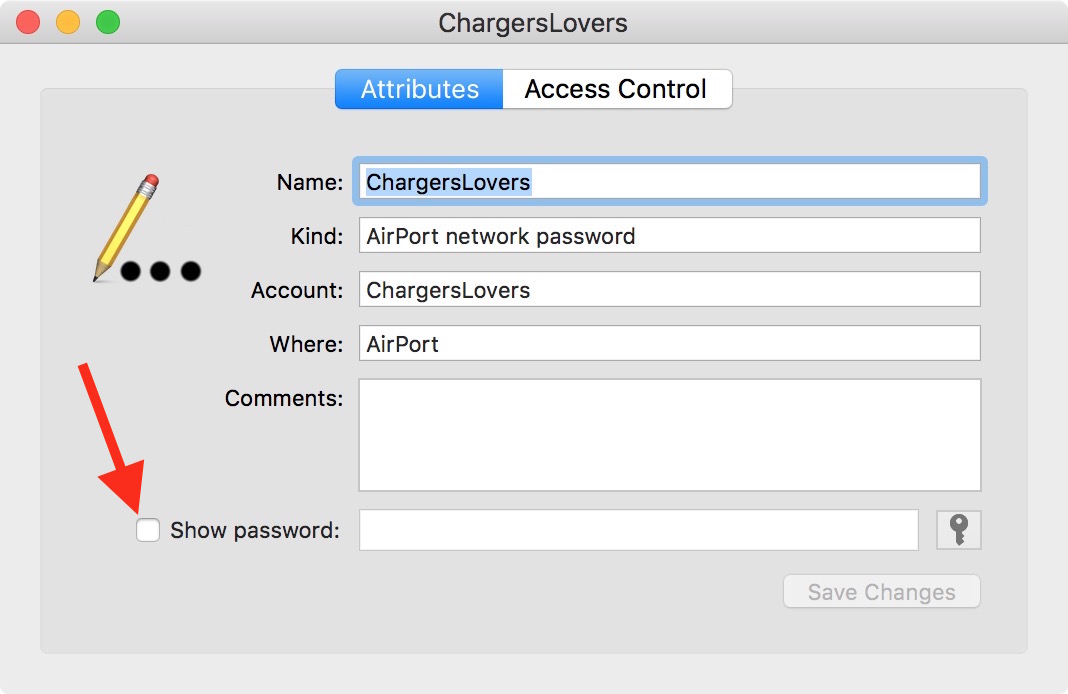
Oct 26, 2017 Besides, it can also store your credit card numbers or personal identification numbers (PINs) for bank accounts. So if you ever happen to forget password or important information, you can ring in this handy password manager to get out of the conundrum!
WiFi Password we occasionally need any time to use existing WiFi (Our home or Office) on a new device or reset the device. Au9520 smart card reader driver for macbook pro. Without any internet connection, we can’t manage or handle some vital job that on LAN sharing or remote data access, Browsing and more. Are you the owner of your Mac then you having rights to mining saved WiFi password from your Mac System using the steps given below.
Here are the steps to get the current saved WiFi password from your Mac Superlab pro for mac pro. running on macOS Catalina, macOS Mojave, macOS High Sierra, macOS Sierra, EI Capita, Mavericks, EI Capitan and Yosemite.
we are happy to help you, submit this Form, if your solution is not covered in this article.
Useful: [Share Password Using AirDrop on mac]
Steps for Show Saved WiFi Password on Mac: All MacOS
Method 1: Know Saved System WiFi Password on Mac Using Keychain
- 1: Go to the Spotlight and Search Finder or Keychain Access on your Mac.
- 2: If you are on finder, Go to Applications > Utilities > Keychain Access.
- 3: On Keychain pane, Tap on “Passwords” under the Category and “System” under the Keychains from the side panel.
- 4: Here you will see the list of the password file, Find your WiFi Network name. Use the Search box at the top right corner of the screen.
- 5. Here my WiFi network name is “Private Network.”
- 5: Double-click on the WiFi file name to access it. Verify your identity with the admin login credential. [Username will appear at the top right of the Mac menu bar]
- Enter Username and Password, Next Enable Show Password checkbox.
- Here’s the password.
- That’s it.
Method 2: Find Current Wi-Fi password using Router IP address
Step 1: Find Router IP address on your Mac,
Go to the Apple Logo Menu > System Preference > Internet & Wireless > Network Preference.
Next, Click on Advanced Button > TCP/IP.
Get the Router IP address, Should be different depends on your Router company.
Step 2: Open Router login on Mac or PC using Browser
- Copy IP address and Enter in your Browser address bar (Use Safari, Chrome or Any other).
- Enter username and Password same: admin.
- After login successfully, from right side pane, Tap on Wireless > Wireless Security
- See the Wireless Password field and copy the password.
- Now you can use this password to login to another device.
If you like this and helpful, don’t miss to share and join us more updates on Facebook, Twitter and Google+ page.
Jaysukh Patel is the founder of howtoisolve. Also self Professional Developer, Techno lover mainly for iPhone, iPad, iPod Touch and iOS, Jaysukh is one of responsible person in his family.
Contact On: [email protected] [OR] [email protected]

Premium Support is Free Now
We are happy to help you! Follow the next Step if Your Solution is not in this article, Submit this form without Sign Up, We will revert back to you via Personal Mail. In Form, Please Use the Description field to Mention our reference Webpage URL which you visited and Describe your problem in detail if possible. We covered your iPhone 11 Pro, iPhone 11 Pro Max, iPhone 11, iPhone 8(Plus), iPhone 7(Plus), iPhone 6S(Plus), iPhone 6(Plus), iPhone SE, iPhone 5S, iPhone 5, iPad All Generation, iPad Pro All Models, MacOS Catalina or Earlier MacOS for iMac, Mac Mini, MacBook Pro, WatchOS 6 & Earlier on Apple Watch 5/4/3/2/1, Apple TV. You can also mention iOS/iPadOS/MacOS. To be Continued..