Iframe In Powerpoint For Mac
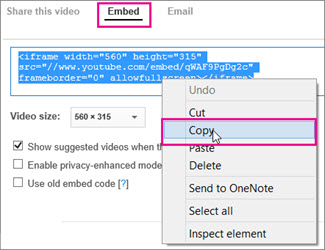
Adding video to a PowerPoint presentation can be a challenge, but the added value it will bring to your presentation is worth the effort. To make things easier, we’ve put together a simple guide with everything you need to know about adding video to your PowerPoint.
There are a couple of ways to add video to a PowerPoint presentation. You can add a video from your hard drive, embed one from YouTube, or simply link an image to the video’s location. We’ll go over all three.
PowerPoint is not a browser, so it doesn't know what to do with HTML/embed code. However, you can embed a web browser control in PPT and include your HTML in that. Easiest way to do this is with Shyam Pillai's LiveWeb add-in for PPT.
1) Adding video from your hard drive
- While on the slide that you’d like to add the video to, go to the ‘Insert’ tab, select ‘Video’.
- Choose the ‘Movie from File’ option and select a movie from your hard drive by double-clicking on it.
- You can also format the movie to start ‘Automatically’ or ‘When Clicked’.
- Drag the video around to position it and resize the video within the slide.
If you’re embedding a video you created using Vyond, simply download the video from Vyond and follow the above steps.
2) Embedding a video from YouTube, or anywhere
Adding YouTube Video to PowerPoint 2013 or 2016 (from support.office.com)
If you know the name of the video hosted on YouTube, do the following:
Controladores de canon para mac high sierra de. This list is provided for reference purposes and is no longer being updated.
- Click the slide that you want to add a video.
- On the Insert tab, click Video > Online Video.
- In the Search YouTube box, type the name of the video that you want to insert.
- Select the video from the search results, and click Insert.
- A video rectangle is placed on your slide, which you can move and resize as you like. To preview your video on your slide, right-click the video, and then click Preview.
NOTE: If your video doesn’t insert correctly, double-check that you have installed the required Office updates.
If you don’t know the name of the video hosted on YouTube, do the following:
- Click the slide that you want to add a video to.In YouTube, find the video that you want to insert.
- Below the video frame, click Share, and then click Embed.
- Right-click the iFrame embed code, and click Copy.
- In PowerPoint, on the Insert tab, click Video > Online Video.
- In the From a Video Embed Code box, paste the embed code, and then click the arrow.
- A video rectangle is placed on your slide, which you can move and resize as you like. To preview your video on your slide, right-click the video, and then click Preview.
3) Link to the video
Linking to a video helps control the size of your PowerPoint file, but it isn’t an ideal method if you’ll be presenting without a network connection.
- Take a screenshot of your video with the play button visible.
- Import the image into PowerPoint.
- Link the image to your online video.
Making the presentation self-contained for playback anywhere
If you plan to send your presentation to clients, present it on other people’s computers, or don’t know if you will have a network connection, you should make sure the presentation is self-contained (i.e. a Make the PowerPoint file contains everything it needs).
Unfortunately, without a network connection, there is no way to play embedded videos, or play videos that you have linked. So if you are using a video embed, you will have to download the file and follow the steps under ‘Adding video from your hard drive’ to accomplish this.
If the YouTube video you have embedded belongs to you or your company, you can download a copy of the file using Google Takeout or by choosing ‘Download MP4’ from the Video manager while logged into your video hosting platform. If you have embedded a video that does not belong to you then you’ll just have to make sure you have a network connection before beginning your presentation.
Making a Presentation Self-Contained
Once you have finished making your presentation with your uploaded videos, save it as a packaged PowerPoint presentation and not a full PowerPoint file by clicking File > Save As > PowerPoint Show.
Once you’re done, don’t wait until presentation day to see if all goes according to plan. Try the file out on a different computer (or a few, if you can!) to ensure that everything works properly.
About Vyond

GoAnimate is now Vyond. Learn more about the changes.
Vyond allows people of all skill levels in all industries and job roles to create dynamic and powerful media. With features that go beyond moving text and images, you can build character-driven stories or compelling data visualizations that engage audiences and deliver results.
Start making your own videos today. Sign up for a free 14-day trial and attend our weekly tour of the Vyond Studio.