Print Review Pane In Word For Mac
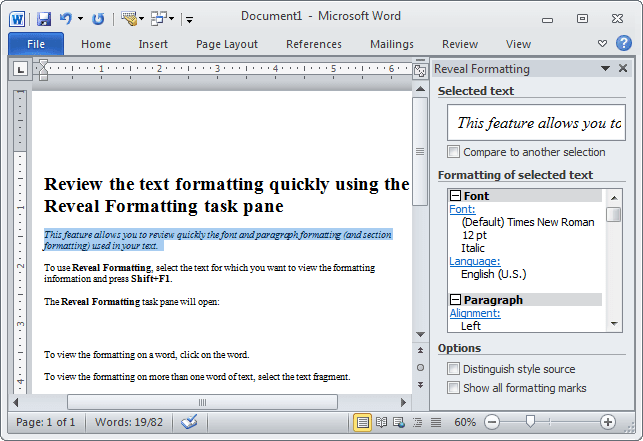
Learn about Commenting and Reviewing on your Document. Using Tracked Changes; Merging Comments and Changes into One Document. Using the Print What drop-down list, choose either List of Markup or Document Showing Markup. (The first prints just the comments and other.
Home > Articles > Apple > Operating Systems
␡- The Word Window
This chapter is from the book
This chapter is from the book
For more information on Microsoft Office, visit our Microsoft Office Reference Guide or sign up for our Microsoft Office Newsletter.
Normally, the first chapter in a Part covers a program's basic features, such as how to create, open, and save documents, edit text, and the like. However, because many of these features and techniques are common to all Office applications, they've already been discussed at length in Chapter 1.
Expanding on the material in Chapter 1, this chapter covers additional elementary features that are specific to Word. While you can get along fine without mastering the material in this chapter, having a familiarity with it will make your Word experience more productive.
Other chapters in Part II explain document and text formatting, how to include images in your Word documents, designing tables, and employing more advanced features to create professional-looking documents for use in home, school, and business.
If you use Skype extensively, you can choose monthly plans that will save you even more on your bills. This app can help you lower your communication costs. Best skype resolver download mac 2016 - and torrent.
The Word Window
If this is the first time you've used Word, you should start by familiarizing yourself with the Word window and its components (Figure 3.1). They'll be referred to throughout the chapters in Part II of this book.
Changing views
Changing the layout often requires that you view a document in different ways. You can select from Normal, Online Layout, Page Layout, Outline, Notebook Layout, and Master Document views. Table 3.1 explains each view's purpose.
Table 3.1. Word Document Views
View | Purpose |
Normal | Shows text formatting in a simplified page layout that lends itself well to most standard writing tasks. |
Outline | Shows the document's structure and allows you to rearrange text by dragging headings. |
Page Layout | Shows the document as it will look when printed, including the page borders, margins, headers and footers, columns, and frames that contain images. |
Online Layout | Shows the document as it would appear in a Web browser. |
Notebook Layout | Used to quickly record notes and ideas (both in text and audio form). |
Master Document | Enables you to form a compound document composed of individual documents. |
To change views
- Do one of the following:
- Click the Normal, Outline, Page Layout, or Notebook Layout icon in the bottom-left corner of the document window (Figure 3.2).
Figure 3.2 You can change to most views by clicking am icon at the bottom of the document window.
- Choose a view from the View menu (Figure 3.3).
Figure 3.3 You can also change views by choosing a command from the View menu.
- Click the Normal, Outline, Page Layout, or Notebook Layout icon in the bottom-left corner of the document window (Figure 3.2).
Using the navigation pane
Introduced in Office 2004, you can use the navigation pane to quickly move to any page or heading in the current document. As such, it is especially useful in long documents, such as manuals and reports.
To use the navigation pane
- To show or hide the navigation pane (on the left side of the document window), choose View > Navigation Pane or click the Navigation Pane icon on the Standard toolbar.
- The navigation pane has two display modes, determined by your choice from the drop-down menu above the pane (Figure 3.4).
- Thumbnail. Displays miniature representations of document pages.
- Document Map. Displays headings in the current document.
Figure 3.4 Use the navigation pane to navigate large documents.
You can switch between display modes by choosing the other command.
- To jump to a new location in the current document, do one of the following:
- When Thumbnail is chosen, click a page thumbnail.
- When Document Map is chosen, click a heading.
Related Resources
- eBook (Watermarked) $38.39
- eBook (Watermarked) $15.99
- eBook (Watermarked) $19.19
Before you print, preview the look of the final document in Word 2016. Yeah, even though your document is supposed to look the same on the screen as it does on paper, you may still see surprises: missing page numbers, blank pages, screwy headers, and other jaw-dropping blunders, for example.
Fortunately, a print preview of your document appears as part of the Print screen, as shown here.
To preview your document, follow these steps:
Save your document.
Yep — always save. Saving before printing is a good idea.
Click the File tab.
Chose the Print item from the left side of the File screen.
The Print screen appears, similar to what’s shown.
Use the buttons at the bottom of the screen to page through your document.
You can use the Zoom control (refer to the figure) to enlarge or reduce the image. Look at the margins. If you’re using footnotes, headers, or footers, look at how they lay out. The idea is to spot anything that’s dreadfully wrong before you print.
When you’re ready, you can print the document. Basically you click the big Print button, labeled in the figure. Or when things need to be repaired, click the Back button to return to your document.