Excel For Mac Open In Last Saved Cell
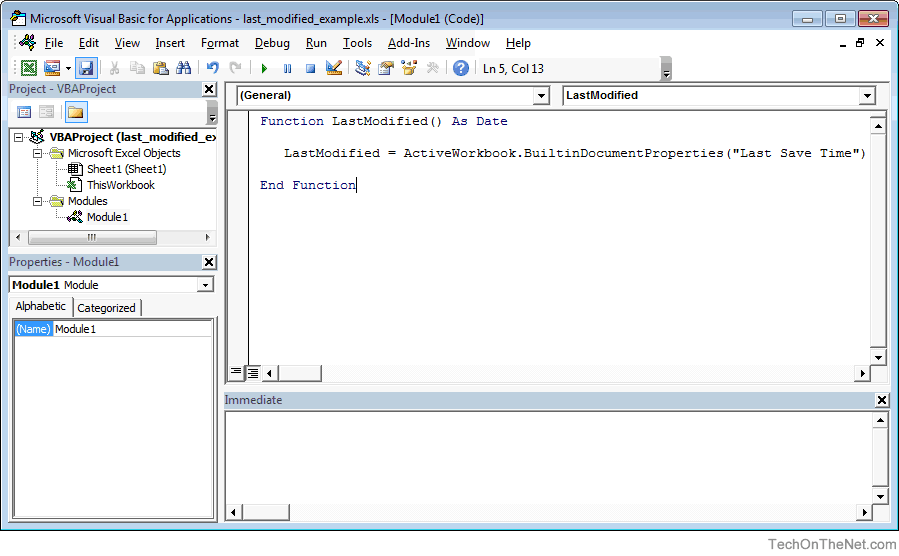
Answers to frequently asked questions about the Excel application and Excel files. For example, 'Why does Excel say that my file has links?' and 'Why do the column headerss show numbers, instead of letters?'
For Macintosh computers, see -- Excel for Mac Resources
1. Start Excel, Open and Close Files
Jun 08, 2014 1. Open Excel and click on restore button which appears upper right corner of the screen between x(close) and (minimize) buttons. Now drag the double ended arrow which appears in the corner and re-size accordingly. You may also move it by dragging it by the title bar, now close and re-open Excel and verify the result. Hope it helps. Unmistakably Office, designed for Mac. MacBook Pro Touch Bar is fully supported by Microsoft Excel. Typing an equals sign into a cell, Excel immediately pulls up the most recently used functions in the Touch Bar. Go easy on your eyes with Dark Mode.
Files open automatically
Prevent files from opening automatically in Excel
Q: When I start Excel, why do files open up automatically?
A: To stop files automatically opening, you can remove a folder name in the Excel options:
- Click the File tab, then click Options
- Click the Advanced category, and scroll down to the General section.
- In the box for 'At startup, open all files in', you might see the name of a folder, and its path
- Clear the folder information from that box (or go to that folder and remove the unwanted files).
- Click OK, to close the Options dialog box.
Check the XLSTARTUP Folders
If there was nothing listed in the Startup box, the unwanted files might have been accidentally saved to one of the XLSTART folders. The location of this folder depends on which Office version is installed. For example, it might be in this path:
C:UsersYOUR NAMEAppDataRoamingMicrosoftExcelXLSTART
To find the folder on your computer, open Windows Explorer, and go to the C drive. In the Search box, tpe 'XLSTART', and press Enter.
SuperLab 4 is the stimulus presentation software for Mac OS X (10.4 or later) and Windows 7/Vista/XP. In development for almost five years, the new SuperLab 4 introduces a host of new features, including: Playing movies. Stimulus lists. Support for JPEG, GIF, PNG, and TIFF files. Built-in support for RSVP and self-paced reading. SuperLab and StimTracker USB Stimulus Presentation System - Mac. Click a product below for more details. Or click here to search the rest of the site. 8-Ch Marker Box, Digital I/O, BSL. Use for remote event marketing or to externally trigger data acquisition for psychophysiological response tests. Requires an Intel-based Mac. Requires Windows 10, 8, 7, Vista, or XP with Service Pack 3. For using movies, you need DirectX 9 (or later) and compatible video, including hardware acceleration support and VMR. The common filename for the program's installer is superlab-4.5.4.dmg. The most popular version among the program users is 4.5. This software for Mac OS X was originally produced by SuperLab. The program lies within Design & Photo Tools, more precisely Presentation Tools. The bundle id for SuperLab for Mac is com.Cedrus.SuperLab. 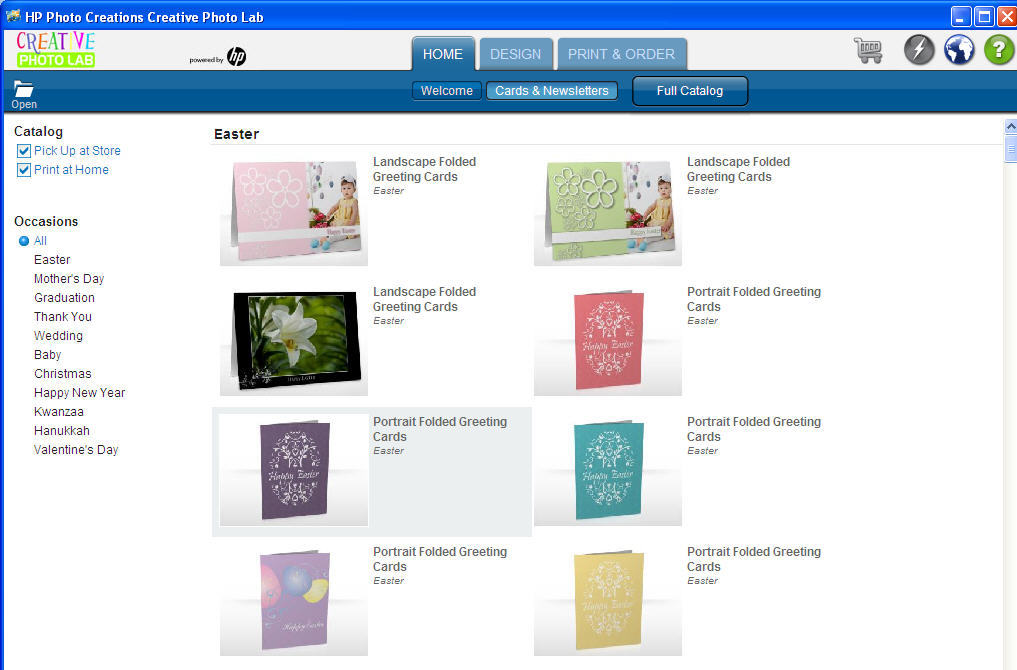
Remove Unwanted Files
After you locate the files, in Windows Explorer, go to those folders, and move or delete the unwanted files, to prevent them from opening automatically when Excel starts.
Compile error in Hidden Module
Q: When I start Excel, why is there an error message 'Compile error in Hidden Module'
A: An add-in with a programming error is causing problems.
- Choose Tools > Add-ins
- Note which are checked
- Uncheck all (but one)
- Restart XL
- If no error, check the next one and repeat from step 4
Got the error? Uncheck the one you last checked. If no luck, see if there's an .xla file in the startup directory (see previous tip). Scanner software typically place itself there, sometimes with code errors like the one in question.
Not an add-in? It will be a hidden workbook then.
- Try (in Excel) Windows, Unhide and write down which files are listed.
- Unhide them.
- Now go to the VBE (press Alt + F11).
- On the left side there should be the project explorer.
- Select the first project you unhid
- From the menu choose Debug, compile
- No Errors? Select the next project listed, repeat 6.
Some of my Excel files have become 'read-only'.
Clear out c:windowstemp directory on the machine that houses the files, then reboot.
An Excel file began opening two copies of itself. If I close one of the copies, both close. Any changes made to one copy show up in the other.
This sounds like you just have two windows open that are displaying the same workbook.
Select the window that you want to close, and press Ctrl + w
OR, you can close the extra window by clicking the lower of the two X buttons in the upper right corner of the screen (don't click the top X button, as that will close Excel). Then save the workbook.
When I click on an Excel file to open it, the file opens but an error message is displayed that says a file with that name is already open and that I can not open two files open with the same name.
If you are sure it's not really happening (you may have Book1 open and then attempt to open a Book1 from another folder), then try re-registering Excel.
- On the Windows taskbar, click the Start button
- Choose Run
- Type 'C:Program FilesMicrosoft OfficeOfficeExcel.Exe' /regserver (include the quotes) -- adapt to fit your path.
Other things to check:
- In Excel, choose Tools>Options.
- On the General tab, make sure 'Ignore Other Applications' is not checked
Why does Excel say my file has links, when I know it doesn't?
Links come in several flavors. For example, a workbook could contain links in:
- linked formulas,
- defined names (Insert > Name > Define menu),
- objects (buttons, images, etc.) assigned to macros in other workbooks
You might find Bill Manville's free FINDLINK.XLA program useful -- you can get it from the Excel MVP page, on Stephen Bullen's web site.
* When I try to open XL, it freezes and all I can do is reboot, OR..
-- Excel crashes on me regularly, what can I do
-- EXCEL caused an invalid page fault..
-- Illegal Operation Error when starting Excel
To-Do List:
Try opening Excel without any addins or hidden workbooks:
- On the Windows taskbar, click the Start button
- Choose Run
- Type 'C:Program FilesMicrosoft OfficeOfficeExcel.Exe' /Automation (include the quotes) -- adapt to fit your path.
If your error disappears, there is either an add-in or a (hidden) workbook that is loaded upon XL's start, which is causing problems.
- Try locating the XLSTART directory, move everything from there.
- In XL: Tools, Addins, note the ones checked and uncheck them one at the time, each time restarting XL
- In XL, Tools, options, general. Check if a path is entered after 'Alternate startup file location'. Clear it.
Another option is to open XL in Safe mode:
'C:Program FilesMicrosoft OfficeOfficeExcel.exe' /Safe
Also, you might try:
'C:Program FilesMicrosoft OfficeOfficeExcel.exe' /Regserver
Another possible problem is a corruption of your toolbar customisation file:
- Locate all files with extension .xlb
- Rename the extension(s) to something like .old
- Now try and start XL again.
Finally, this is what MS has to say:
XL: How to Troubleshoot Startup Problems in Microsoft Excel
Excel crashes on opening / closing / prompts 'not enough resources'.
This could really be anything. Considering that, it's remarkably often a corrupt toolbar file. So worth a try the following:
1. Close Excel (if it managed to open).
2. Reboot if necessary.
3. Locate all files (with Start > Search etc) with extension .xlb
4. Rename the extension(s) to something like .old
5. Start XL again.
How do I close all the open files in Excel 2013?
In Excel 2013 and later versions, each file opens in a separate window. Unlike earlier single-window versions, there is no Exit button or command, to close all the files, without clicking each window individually.
Au9520 smart card reader driver for mac. Here are a few ways to close all open windows in Excel 2013 and later versions. Thanks to Alex Blakenburg for suggesting the shortcut options.
1. Add the missing 'Close All' and 'Exit' commands to the Quick Access Toolbar.
2. Press the Shift key, and click the X at the top right of one of the Excel windows. You will be prompted to save any unsaved files, and then all the windows will close.
3. Press the Alt key, and tap the F key, then tap the X key. When you press Alt+F, the File tab is activated. Even though the X shortcut doesn't appear in the list, the Exit command runs when you tap X.
4. Right-click the Excel icon in the Windows Taskbar, at the bottom of your screen. Then click the Close All Windows command.
NOTE: This only works if the Taskbar has 'Always, hide labels' as the setting for 'Combine taskbar buttons: To change that setting, right-click the Taskbar, and click Taskbar Settings.
Other shortcuts to close Excel Windows
If multiple workbooks are open, any of these shortcuts will close the active Excel workbook only
- Alt+F4
- Ctrl+F4
- Ctrl+W
If a single Excel workbook is open:
- Alt+F4 shortcut closes the active Excel window, and also closes Excel.
- Ctrl+F4 and Ctrl+W shortcuts close the active Excel window, and leave Excel open
2. Worksheet Appearance
Why do the column headers show numbers instead of letters?
To see why this happens, and how to switch the column headings back to letters, watch this short video tutorial. The written instructions are below the video.
How to Change Column Headings to Letters
Follow the steps below, to manually change column headings back to letters, instead of numbers. If you make this change frequently, you can use a macro: Macro - Change Column Headings to Letters
Change column headings to letters in Excel 2007
- Click the Office button, and click Excel Options.
- Click the Formulas category
- Remove the check mark from 'R1C1 reference style'
Change column headings to letters in Excel 2003 and earlier versions
- Choose Tools > Options and select the General tab.
- Remove the check mark from 'R1C1 reference style'
How can I change the font in the column and row headers?
When you create a new file in Excel, the row and column headers are displayed in the Normal font for your workbook settings. The Normal font is also used in the worksheet cells, unless you select a different format in the cells.
You could even change the row and column headers to pictures, by changing the Normal font to a graphic font, such as Wingdings. Then, instead of referring to cell J1, you can put good news in the 'Happy Face Folder' cell. Remember to format the cells in a non-graphic font, after you change the Normal style.
To change the Normal font in Excel 2010:
- On the Excel Ribbon, click the Home tab
- In the Styles group, click Cell Styles, to open the Cell Styles palette.
- Right-click on the Normal style, and click Modify
- Click the Format button, and select the font and font size you want for the Normal style.
- Click OK, twice, to close the dialog boxes.
To change the Normal font in Excel 2003:
- On the Excel menu bar, Format, and click Style..
- In the Style Name drop down list, select Normal, and click Modify
- Click the Font tab, and select the font and font size you want for the Normal style.
- Click OK, twice, to close the dialog boxes.
How can I change the color of the sheet tabs?
In Excel 2002, and later versions, you can colour the sheet tabs. Right-click on a sheet tab, and choose Tab Color..
Note: When the sheet is selected, the colour will show in a thin strip at the bottom of the sheet tab. The full tab is coloured for non-selected sheets.
How do I lock in my Title Row and keep it visible while I scroll down to see the rest of my data?
You can use the Freeze Panes command to lock rows above the selected row, and columns to the left of the selected column. Note: If cell A1 is the active cell, the freeze point will be in the centre of the Excel window.
To see the steps for freezing the headings with the Freeze Panes command, and the problem with hidden rows, please watch this short video tutorial. Written instruction for all versions are below the video.
Lock the title row in Excel 2007, and later versions:
Select the row below the section that you want to freeze. Then, on the Ribbon's View tab, click Freeze Panes, and click the Freeze Panes option. There's a very short video here that shows how to freeze panes in Excel 2007.
NOTE: Before you freeze the title rows, make sure that all the rows in the top section are visible, if you want to see them after freezing. For example, if Row 1 is out of view, you won't be able to scroll up to that row later.
To unlock the title row in Excel 2007, and later versions:
On the Ribbon's View tab, click Freeze Panes, and click the Unfreeze Panes option.
Lock the title row in Excel 2003, and earlier versions:
Assuming title row is 1, select cell A2, then choose Window > Freeze Panes.
To unlock the title row in Excel 2003, and earlier versions:
On the Menu bar, click Window >Unfreeze Panes .
Why did my Freeze Pane settings and gridline settings disappear?
When you lock the title row(s) in place, as described above, those settings should stay in place, if you've saved the file. However, sometimes the freeze pane setting, or the gridline setting, disappears, even though you haven't changed the settings.
This can happen if you open a second window in the same workbook, and then you close the original window, which had the settings.
If you do open a second window in a workbook, make sure to keep the original window open, and close any other windows, when you're finished with the multiple windows.
In the screen shot below, the original window is on the right, and it has a freeze pane setting (1) and hidden gridlines (2). Leave it open, and close the window at the left, where the default settings are shown.
Why do my scrollbars go to row 500 -- my data ends in cell E50?
Excel may be remembering some data that was in row 500, but has been deleted. To go to the cell which is currently the 'Last Cell' in the worksheet, hold the Ctrl key, and press the End key. If the Last Cell (cell J500 in this example) is outside the range of cells that is actually being used, you can reset the used range, so the scroll bar works correctly.
Note: If any cells contain references to the deleted cells, those references will be replaced with a #REF! error. If you have cells that are formatted, but outside the range that contains data, the formatting will be lost.
To manually reset the used range:
- Select the last cell that contains data in the worksheet
- To delete any unused rows:
- Move down one row from the last cell with data.
- Hold the Ctrl and Shift keys, and press the Down Arrow key
- Right-click in the selected cells, and, from the shortcut menu, choose Delete
- Select Entire Row, click OK.
- To delete any unused columns:
- Move right one column from the last cell with data.
- Hold the Ctrl and Shift keys, and press the Right Arrow key
- Right-click in the selected cells, and, from the shortcut menu, choose Delete
- Select Entire Column, click OK.
- Save the file.Note: In older versions of Excel, you may have to Save, then close and re-open the file before the used range is reset.
To programatically reset the used range,
Note: This code may not work correctly if the worksheet contains merged cells. To check your worksheet, you can run the TestForMergedCells code.
When I apply Fill colour to a cell, I can't see it on the worksheet. However, the colour shows up in Print Preview, or when I print the worksheet. What's wrong?
If the high contrast setting is turned on you won't see the fill colour. There's information in the following MSKB article:
The fill color, the fill pattern, or the line color of a WordArt or AutoShape object in an Office document does not change
https://support.microsoft.com/?id=833258
When I apply Fill pattern to a chart, it looks okay on the worksheet. However, the pattern disappears when I print the worksheet. What's wrong?
Fill patterns were designed for older printers with low resolution. Today's printers may print the patterns in such fine detail, and so small, that the pattern sometimes disappears. If you really, need to print patterns, you could roll your own, using white rectangles, with transparent border, and lines, etc.
Create a square that represents one repeat of the pattern. For example, if you want closely spaced vertical lines, draw a 1' white square with 6 vertical 1' black lines. Use the alignment and spacing commands to finish the pattern. Group the objects in each pattern, copy, and paste into the data series. Then format the series to have a black border. If necessary, set the Picture format (in Fill Effects) to Stack. It doesn't look too good on the screen, but prints beautifully
Note: In Excel 2007 the chart feature for Fill Pattern was deprecated. Use Andy Pope's free Pattern Fill Add-in to restore the pattern feature.
When I hide rows, the data disappears from my chart
By default, charts do not display the data in hidden rows and columns, but you can change a setting to make the data appear in the chart.
To change the setting in Excel 2010:
- Click on the chart to select it, and on the Excel Ribbon, under Chart Tools, click the Design tab
- Click the Select Data command, then click the Hidden and Empty Cells button
- Add a check mark to 'Show data in hidden rows and columns'
- Click OK, twice, to close the dialog boxes
To change the setting in Excel 2003:
- Click on the chart to select it, and in the Excel menu bar click Tools Options
- On the Chart tab, remove the check mark from 'Plot visible cells only'
- Click OK, to close the dialog box
How can I change the gridline color on a worksheet?
Instead of leaving the gridlines in their default color, you can follow these steps to change the color:
- Click the File tab in the Excel Ribbon, then click Options.
- Click the Advanced category, then scroll down to see the 'Display options for this worksheet' section
- Click the drop down arrow for Gridline color, and click on the color that you want, then click OK to close the window.
How can I hide the Excel Ribbon, to make more room on the worksheet?
You can temporarily hide the Ribbon, leaving only the tabs visible.
- To hide the Ribbon commands, double-click on one of the tabs.
- To show the Ribbon commands again, double-click on one of the tabs
You can see the steps in this short video.
How do I remove the big 'Page 1' on my worksheet?
When the worksheet is in Page Break Preview mode, the page number is shown in the centre of the sheet. You can't remove the number in that view, but you can change to a different view, such as Normal view.
To go back to Normal view:
In Excel 2007 or later version, click the Normal icon, at the bottom right of the Excel window.
Or, on the Ribbon's View Tab, click the Normal command.
3. Excel Limits and Specifications
I need more than 256 columns and/or 65536 Rows.
In Excel 2003, and earlier versions, that's the limit. Excel 2007 has 1,048,576 rows and 16,384 columns.
How many worksheets I can put in a workbook?
There is not a set limit in the Excel specifications, but there is a practical one which depends on the computer resources.
How many characters can be placed in a cell?
In Excel 97 and above, you can have up to 32K characters in a worksheet cell, but only the first 1000 or so are displayed (the exact number depends on your font and display characteristics). However, you can increase the number of characters displayed if you add line breaks in the cell (press Alt+Enter).
4. Passwords and Protection
How can I protect formulas from being deleted or changed?
Before protecting the worksheet:
- Select all cells that users ARE allowed to change.
- On the keyboard, press Ctrl + 1 to open the Format Cells dialog box
- On the Protection tab, remove the check mark from Locked.
- Click OK, to close the dialog box
Protect the worksheet in Excel 2007
- On the Excel Ribbon, click the Review tab
- Click Protect Sheet.
Protect the worksheet in Excel 2003
- Click the Tools menu, then click Protection
- Click Protect worksheet.
I've lost my password!
Well, there are passwords and there are passwords.
- One is to open the file
- one other is to unprotect the worksheet
- still another is to unprotect the workbook
- yet another one is to unprotect the Excel VBA macro code.
File and VBA passwords cannot be cracked by a 'normal macro', workbook and worksheet passwords are fairly easy. A search for 'excel password' at https://www.google.com/ will find both commercial and free solutions of varying quality and brutality.
How can I protect an Excel file (and associated code) from unauthorized copying and/or create time limited functionality?
There is no foolproof method for this, and most solutions limit themselves to require macros enabled on opening. This said, creating your own system is a fun challenge allowing lots of 'evil creativity'.
Is there a way to allow the use of AutoFilter on a protected worksheet?
When you protect the sheet, add a check mark to the option for 'Use AutoFilter'.
Can I prevent people from opening a file without a password?
Yes, you can change a setting, when saving the file, so it requires a password to open:
- Open the file that you want to protect with a password
- On the Ribbon, click the File tab, and click Info
- Click the Protect Workbook command, then click Encrypt with Password
- In the Encrypt Document dialog box, type a password, then click OK.
- Re-enter the password in the confirmation box.
NOTE: Microsoft can't help you recover lost or forgotten passwords, so keep a list of your passwords in a safe place, or you could be locked out of a protected file.
5. Entering and Saving Data
When I type a number, it is automatically divided by 100. For example 44 becomes 0.44 even if I format the cell without decimals.
To turn off this setting:
- Click the File tab on the Excel Ribbon (or click the Office button in Excel 2007)
- Click the Options command, then click the Advanced category.
- In the Editing Options section, remove the check mark from 'Automatically insert a decimal point', and click OK.
NOTE: In Excel 2003, go to Tools>Options/Edit and uncheck the Fixed decimals checkbox.
When I clear a large range , it takes forever. How can I make it faster?
If you have Google Desktop Search installed, turn it off in Excel.
How can I prevent hyperlinks from appearing when I type an email address?
To turn that option off in Excel 2007 and later versions:
- Click the File tab on the Ribbon, then click Options
- Click the Proofing category, then click theAutoCorrect Options button
- Click the 'AutoFormat as you type' tab
- Remove the check mark from Internet and network paths with hyperlinks
- Click OK, then close the Options window
NOTE: In Excel 2003, go to Tools AutoCorrect Options, then change the setting, as described above
To undo the hyperlink creation in all versions:
- Type the email address and press Enter
- Immediately, press Ctrl+Z. This is a shortcut for Undo, and will convert the hyperlink back to text.
To change a group of cells that contain hyperlinks,
you can use the Convert with Paste Special technique. Watch a short video that shows the Change Excel Hyperlinks to Text steps.
The code below, when run on a selection, will also delete the hyperlinks.
Sub delHyperlinks()
Dim myCell As Range
For Each myCell In Selection
myCell.Hyperlinks.Delete
Next myCell
End Sub
When I import information from my merchant account the field which holds the 16 digit credit card information does not display it properly.
Excel only maintains 15 significant digits for numbers and cannot be used for credit cards which require 16 digits. If you don't need to do math on them, input long numbers into a range that you've formatted as text (Format>Cells, Number tab).
To prevent both of the above issues (hyperlinks and 16-digit numbers) -- as well as entries that are automatically converted to dates (e.g. 3/4) -- type a single quote ( ' ) before the entry. Excel will treat the cell as pure text and change nothing.
I just began to design an intricate spreadsheet and after over an hour got an error message in Excel - which then closed automatically. Unfortunately, I did not save my file. Excel did not automatically recover the file. Is there anything I can do to get it back?
No. There should be an Autosave add-in in Tools > Add-Ins menu that you now might consider start using. (But then again, you may not want to overwrite an existing file with every little test you do in it, so be careful).
Jan Karel Pieterse has an add-in Autosafe.zip downloadable from https://www.oaltd.co.uk/MVP/Default.htm.
See also David McRitchie's https://www.mvps.org/dmcritchie/excel/backup.htm for more on backup and recovery.
Finally, Excel XP has great backup and recovery tools, so upgrading is a good future solution to those problems.
I accidentally typed something and now Excel is talking to me
Perhaps you were using the keyboard to put a line break in a cell, with Alt + Enter. If you accidentally hit the Window key, instead of Alt, that turns on the Windows Narrator in some versions of Windows.
To turn this feature off, press the Window key and tap the Enter key.
Main Index
Original FAQs compiled by Harald Staff, Excel MVP 2000-2005. Revisions and additions by Debra Dalgleish.
This Excel tutorial explains how to create a hyperlink to another cell in Excel 2011 for Mac (with screenshots and step-by-step instructions).
See solution in other versions of Excel:
Question: I want to create a hyperlink in Microsoft Excel 2011 for Mac. How do I specify a particular location that a hyperlink should point to?
Answer: To create a hyperlink to another cell in your spreadsheet, right click on the cell where the hyperlink should go. Select Hyperlink from the popup menu.
When the Insert Hyperlink window appears, click on the Document tab. Then click on the Locate button.
When the Select Place in Document window appears, enter the cell reference that the hyperlink points to. We've chosen to link to cell A5. Click the OK button.
When you return to the Insert Hyperlink window, you should see the following:
Next in the Display field, enter the text that you wish to display in Excel. In this example, we've entered 'Hyperlink to cell A5'. Click on the OK button.
If you click on the hyperlink, your active cell should become cell A5.