Photoscape 3.7 For Mac
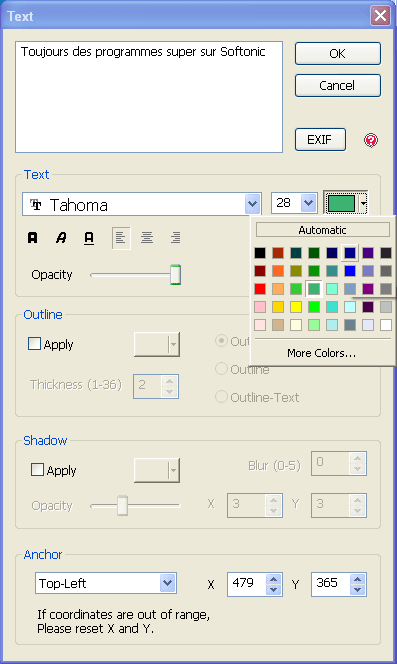
.Photoscape 3.7 for Windows is available for free downloading without registration. Downloads Photoscape 3.7 for Windows? Share the page on your site. Jan 08, 2017 Quick review of the PhotoScape X for Mac.
PhotoScape is a fun and easy to use photo editing program that can be installed on Microsoft and Mac computers.
It is free to download and serves as a great alternative to Photoshop or Lightroom that are often too expensive and a bit overwhelming for beginner photographers.
PhotoScape is simple to install and comes with all the necessary tools like color, brightness, filters, and effects to make photo editing adjustments easily.
If you use a Microsoft 10 or Mac computer, you may want to check out PhotoScape X, the more advanced version of PhotoScape that has everything you need to edit photos like a pro.
In this tutorial we’ll cover how to download PhotoScape, how to get started and all the best editing options that it has to offer:
Downloading PhotoScape
To install PhotoScape editing software onto your computer go to the PhotoScape website and download the program.
Make sure you’re in the Free Download tab and click on the green button that says “Download Now Download.com”.
Note that if you see a giant green “Start Now” button – don’t click on it. That is a Google ad and will lead you to download some other random software. I accidentally clicked on it and a few steps in I realized that I was downloading the wrong thing.
Once you click on the “Download Now” button, it will download the PhotoScape Set Up icon onto your computer.
Just go to your Downloads and you will find the PhotoScapeSet Up icon there.
Right click on the icon and select “Run As Administrator”.
You will get a popup asking “Do You Want To Allow This AppTo Make Changes To Your Device?” and click “Yes”. If you click “No” it won’tproceed with the installation process.
In the next window click “I Agree – Install”.
Next it will suggest that you download Google Drive. Ialready have Google Drive installed on my computer so I un-checked the box andclicked “Next”.
Then wait until the installing process has completed. Click “Finish”.
Once the download process is finished, PhotoScape should automatically open on your computer. If it doesn’t, click on the PhotoScape icon that should now appear on your computer’s Desktop.
Getting Started
Once you have downloaded PhotoScape onto your computer, the program is pretty easy to use. All of PhotoScape’s editing tools can be accessed from the tool bar or the tool wheel.
To edit images click on the Editor tab or icon and find your photo in the folder area on the left side. I use the “Pictures” folder to organize and easily access the photos that I want to edit.
In this tutorial, we’ll spend most of our time under the Editor tab since this is where all the necessary editing tools are located to crop your image, fix brightness, color, contrast and more.
Editing Photos
PhotoScape editing tools are perfect for those who are newto editing because it offers simple buttons and sliders to adjust photoseasily.
Here are some of our favorite PhotoScape editing tools under the Editor Section.
Bright & Color
The first photo that we’ll edit was shot in a very dark setting so we’ll want to adjust the brightness of this image.
I’ll use the “Bright, Color” icon under the Editor -> Home tab to bring out natural light and add some more color.
Click on the “Bright, Color” button and it will show a few different slider options.
Free download qualcomm cdma technologies msm drivers for mac free. For this image we’ll increase:
- Deepen. This deepens the contrast between the light & dark areas.
- Brighten. The image is super dark so we’ll move the Brighten to 100% to lighten up the photo.
- Gamma Bright. This also lightens the image.
- Contrast. To make the image pop a bit more and look less washed out.
- Saturation. This will add more color to the photo but be careful not to overdo this button. If you add too much saturation, the image can start looking unnatural.
Once you’re done with all the changes click “Ok” to apply them. We can already see that the photo looks a lot brighter and more colorful, but we’re not quite done yet.
Backlight
Next we’ll use the Backlight tool to lighten up the areas that still look dark.
Click on the “Backlight” option and instantly we can see a lot more detail and vibrancy in the image.
Bloom
Lastly we’ll edit this photo using the Bloom tool.
This will add a bit of a soft blur and contrast to the image. You’ll see a preview of the photo where you can adjust the Level, Blur and Contrast sliders to add more Bloom or tone it down a bit.
If you’re pretty happy with the suggested version, click“Ok”.
Just by making these few simple edits we can see how much of a difference it makes in our “Before & After” photos below. Our edited image looks a lot brighter, more detailed and colorful.
Crop
After I’m done making color adjustments, I like to crop my images to eliminate any unnecessary open space and draw attention to certain subjects.
I shoot the majority of my pictures in vertical size and I like to crop them to a 4:5 ratio. The 4:5 ratio is the optimal crop size for Instagram so I’ve just gotten into a habit of always cropping my images to this size for social media and blog posts.
Top crop your images in PhotoScape:
- Select the Crop tab under the Editor section
- Select the Crop ratio such as 4:5 or “Crop Freely” to crop freehand
- Hold and drag over the desired area
- Release and move the selected section around as needed
- Double click or press “Enter” on your keyboard to apply the crop
Now the image calls attention to the subject instead of having tons of distracting space on the top and bottom.
You May Also Like:
Resize
This photo was shot on my Sony a5100 camera so the image file size is quite big – 14.9 MB (you can see the file size under the image). If you don’t have a hard drive to store all of your images, these giant file sizes can start adding up pretty quickly and slow down your computer.
Unless you’re a professional photographer and sell images tocompanies or make prints of them, there really isn’t much of a reason to saveimages in this big of a size.
If you post images on social media, note that bigger filesize doesn’t exactly translate into better images. All photos that get uploadedto Instagram, Facebook, Pinterest or any other social media get compressed andreduced in size during the uploading process regardless.
When I’m done with editing my photos, I usually resize themfor the optimal Instagram size 1536 (Width) x 1920 (Height). If I’m creatingphotos for my blog, I make them even smaller.
To resize your image, click on the “Resize” button under the Editor -> Home section.
Enter the size that you would like your image to be reduced to. You can enter either the Width or the Height number and the other side will be adjusted automatically.
Click “Ok” and it will change the image size. Now we have a finished image that is ready to be printed, saved or shared on social media.
Effects & Filters
PhotoScape has some really awesome filters and effects that can transform your photos into artistic images with just one click. In the next section we’ll take a closer look at some of the best filters and effects that PhotoScape has to offer.
Film Effects
Film effects are presets that will apply automatic adjustments to color and image settings to get a certain look. These are very similar to Instagram or VSCO filters that are meant to imitate the looks of old vintage films.
To check out the different effects that PhotoScape offers click on the “Film Effect” button.
In the next screen you’ll see previews of what your edited photo would look like with that specific effect.
When you find an effect that you’re happy with, click “Ok” to apply that effect.
Black & White
PhotoScape also has a few really cool Black & White effects that can be applied to images for an artistic look.
These filters can be found under in Editor section under the “Home” tab next to the other Effects & Filters.
Sepia – this will change your photo to a reddish-brown color. This tone is very similar to black & white, but a little bit warmer and more vintage looking.
Bandicoot – this is also a monotone color but with a grey-green tint to it.
Greyscale – this will turn your image into black & white by eliminating any color in it.
Black & White – similar to greyscale, this will also turn your image black and white but will also add a lot more contrast between the light & dark areas. Personally, I think that the Greyscale effect produces a much better image than the Black & White option.
Invert – this reverses color of the entire image so white turn black, black turn white, green turns magenta etc.
Related Post:
Filters
Filters are editing tools that can really help you getcreative with your images. By applying a few filters you can transform an imageinto a piece of personalized art.
We’ll continue with our wedding photo example and we’ll test a few different filters to get a cool vintage look.
Click on the “Filter” button and you’ll get a list of all available PhotoScape filters.
Download cisco anyconnect mac. In this tutorial we’ll pick a few filters and apply them to our photo.
Antique Photo – this filter will make the image look antique by applying Sepia coloring and a worn out look to it. Click on the Filter box, hover over the Antique Photo line and click on “Antique Photo” (first option).
In the next pop up box, I selected Option #4 and Sepia Color Conversion but you have a few editing choices and each one creates a different look.
Noise – by applying the Noise filter you are adding grain texture to the image that looks like the image was shot on an old film. You can adjust the Noise slider from 0 – 255 to add more noise in the image. I suggest going with a lower number so it doesn’t look too overdone.
Vignetting – next we’ll add a little bit of vignette to this image to make the subjects stand out more. Vignette adds dark edges around the photo calling attention to the center of the image. We’ll go with Option 3 that adds a little bit of round dark edges and we’ll reduce the vignette level down to 70% just to tone it down a bit.
Frames
To give our photo a finished look we’ll add a frame around the image’s outer edges. Click on the Frame drop-down button and you’ll see the different available frame options. Test out the various borders until you find one that you like.
For this image we’ll go with Pocket 01 that looks like a frame out of an old photo album.
Before we move on, I’ll add a little bit of brightness to make the photo look a faded like it’s been sitting in a photo album for years.
Click on the “Bright, Color” button and slide the brightness up until you get a look that you like.
With these few effects we have created a beautiful vintage photo with an artistic touch.
Text
And lastly we’ll add a text overlay to this image. Click on the “Object” tab and select the “T” icon for Text.
In the white box area type in the desired text line.
In the Text section, you can change the font, size, color, bold, italic, underline, opacity and placement settings. I chose a font that’s a bit more feminine, updated size to 100 so it’s bigger and changed the text color to dark brown.
You also have the option to apply outline or shadow to the text but for this image, I just went with the basic adjustments.
Click “OK” and move the text around until you find a good placement. Whenever you are finished, just click anywhere outside of the text and it will save the changes.
If you want to go back and make further adjustments to the placement, click anywhere around the text and you’ll get the option to move the text around again.
Double click on the text and you’ll get the Text box option to make edits to the actual text.
Saving Edits
Whenever you’re done with editing your image, make sure to save the edits before opening another photo or closing out of the program. Click on the “Save” button on the bottom right-hand corner to save all the changes that you’ve made.
In the next screen you’ll have some options on how to save your edited photo.
Save – this will save all of the edits on the original photo.
Save in the designated folder – here you can tell the program where you would like the edited image to be saved like on your Desktop or in a specific image folder.
Save As – this will save a new image with the edits instead of overriding the original image. I usually choose this option in case I ever want to go back to the original photo and edit it in a different way.
JPG Quality – the quality is automatically set to 95% but I would suggest changing it to 100% to save in the highest quality.
PhotoScape is a super fun editing software that allows you to edit images easily with a few simple clicks. In this tutorial, we covered a few of our favorite editing tips but PhotoScape is packed full of awesome editing tools so your options are pretty endless.
Are you ready to get started with PhotoScape? Let us know if you have any questions in the comments section below!
Related Posts
Fun and Easy Photo Editor
Paid version: PhotoScape X Pro
If you are a user of Windows XP, 7, Vista, or 8, please use PhotoScape 3.7.
English, Español, Português, Deutsch, Français, Italiano, 日本語, 简体中文, 한국어
Sierra 10.12, High Sierra 10.13, Mojave 10.14, Catalina 10.15
PhotoScape X is an all-in-one photo editing software which provides photo-related features
such as Photo Viewer, Editor, Cut Out, Batch, Collage, Combine, Create GIF, Color Picker, Screen Capture, RAW images and More.
Try a variety of effects, filters and adjustments to make your own distinct style.
Apply film effect to get your own analogue feelings.
Apply light leak effect to turn out a boring and featureless photo into an astonishing photo.
240+ figures, and 1,000+ patterns Watch video
- Viewer: Photo Video Audio Browser, Loupe View, Full Screen, Flag, Star Rating, Lossless Rotate, Share (Email,Twitter,Facebook), Metadata (Exif,IPTC,GPS) Viewer.
- Editor: 1,000+ Filters & Effects, Frames, Objects, Brushes & Tools, Rotate, Straighten, Flip, Resize, Crop, Circular Crop, Perspective Crop, Mask (Local Adjustments), Redo+, Project.
- Cut Out: Remove the background from an image. (Magic Eraser, Lasso tool, Brush tool)
- Batch: Batch edit multiple photos.
- Collage: Merge multiple photos on the collage frame to create one final photo.
- Combine: Attach multiple photos vertically or horizontally to create one final photo.
- GIF Creator: Create Animated GIF.
- Print: Print photos.
- Screen Capture: Capture your screenshot and save it.
- Color Picker: Zoom in on images, search and pick a color.
- Split: Slice a photo into several pieces.
- Batch Format Change: Convert multiple images to another format at once.
- Batch Resize: Resize multiple images at the same time.
- Batch Rename: Change photo file names in batch mode.
- Filters & Effects: Magic Color, Miniature, Bloom, HDR, Surrealistic, Grayscale, Sepia, Badicoot, Black & White, Negative, Auto Levels, Auto Contrast, Sharpen, Blur, Add Noise, Film Grain, Reduce Noise, Despeckle, Soften Skin, Bokeh Blur, Dehaze, Shadows/Highlights, Point Color, Replace Color, White Balance, Vignette, Color Fill, Pattern Fill, Dilate, Erode, Curves, Levels, Color Balance, Channel Mixer, Selective Color, Hue/Saturation, Graident Fill, Gradient Map, Chromatic Aberration, Opacity, Enhance Document, Threadhold, Jitter, Edge, Emboss, Watercolor Pencil, Colored Pencil, Posterize, Cellophane, Newsprint, Dither, Stippling, Brush Strokes, Mosaic, Kaleidoscope, Triangles, Crystallize, Frosted Glass, Stained Glass, Glass Blocks, Illusion, Motion Blur, Zoom Blur, Radial Blur, Twirl, Wave, Underwater, Spot Light, Tiny Planet, Text Mask, Stretch, Scissor, Fisheye, Reflection, Perspective, Lens Correction, Transform, Warp, 3D Objects, 3D Planes, Brighten, Darken, Deepen, Vibrance, Clarity, Contrast, Saturation, Color Temperature, Tint, Exposure, Gamma Correction, Doge, Burn, Vivid, 80+ Films, 80+ Duotones, 100+ Light Leaks, 120+ Overlays, 40+ Old Photos, 40+ Dirt & Scratches, 40+ Textures, 20+ Lens Flares, and more. [Expand]
- Frames: 290+ Frames, 240+ Shapes, Borders
- Objects: 1,000+ Stickers, 240+ Figures, Image, Text, Text Warp, Magnifier, Arrow, Line, Rectangle, Rounded Rectangle, Circle, Object Transform, Object Mask
- Brushes & Tools: Draw Scatter Paint Brush, Paint Bucket, Mosaic Brush, Fix Red Eye, Mixer Brush, Spot Healing Brush, Liquify, Clone Stamp
- Photo Merge: Merge to HDR, Focus Stacking
- Macro: Record multiple actions and then play them back all at once.
- Photos Extension: Extension for Photos app (macOS 10.11+)
- Languages: English, Español, Português, Deutsch, Français, Italiano, 日本語, 简体中文, 繁體中文, 한국어
- Top 13 PhotoScape X Tips and Tricksby guidingtech.com
- How to make a certain part of image transparent using Photoscape X by Sarbasish Basu
- PhotoScape X のインストールと使い方by eizone.info (Japanese)
- Windows,Mac無料写真加工アプリ、PhotoScape Xが最強だった!by 8270chihaya.net (Japanese)
- 写真編集が直感的にできるソフト『PhotoScape X』は無料版でも機能充実【今日のライフハックツール】by lifehacker.jp (Japanese)
* Version 4.0.1 (Dec 21, 2019)
* Version 4.0 (Dec 17, 2019)
- Macro: Record actions
- Redo+: Redo with different settings
- Filter Favorites: Add frequently used filters to Favorites
- Added Matte filter
- Added 'Replace Image' filter
- Added 'Enlarge 16x’ (Editor > Resize)
- Added 'Reduce Luminance Noise', Reduce Color Noise’ to Batch tab
- Added Stretch option to Batch tab
- Added 240 Face #3, 272 Flag, 221 Floral Stickers
- Added 223 Geometric Figures
- Added 3 more brush shapes
- Added more metadata fields to text object (FL3, FL4,FOLDER,FOLDER-UP,FOLDER_LO)
- Added RAW Engine option
- Doubled thumbnail size
- Press and hold the Shift key while dragging to draw a square or circle
- Press and hold the Shift key while dragging to draw a line at 0, 15, 30, 45, 60, 75 or 90 degrees
- Support WebP format in Viewer tab
- Support Dark Mode (macOS 10.14+)
- Support Traditional Chinese (English, Español, Português, Deutsch, Français, Italiano, 日本語, 简体中文, 繁體中文, 한국어)
- Improved RAW support (CR3 format)
- Improved UI
- Fixed bugs
* Version 3.0.2 (May 18, 2019)
* Version 3.0.1 (May 2, 2019)
* Version 3.0 (Apr 23, 2019)
- Added ‘Auto Color’ filter
- Added ’Surrealistic’ filter
- Added 26 Blurred Textures
- Added 210 Face and 60 Ball Stickers
- Added Margins option to Print tab
- Added Zoom (Actual Pixels) option to Preferences
- Added ‘Fit & Fill (Don’t Enlarge)’ option to Loupe View and Full Screen
- Improved Color Balance, Point Color, Replace Color, and Cut Out
- Improved RAW support
- Improved UI
- Fixed permission issue on macOS Mojave 10.14 (macOS)
- Fixed bugs
- Added Spot Light, Whites, Blacks, Colorize, and Remove Color Cast filters to Editor tab
- Added HDR, Whites, Blacks filters to Batch tab
- Added 'Focus Stacking' and 'Merge to HDR' to Viewer tab
- Added two more resize algorithms (Sharper, Nearest Neighbor)
- Added 150 Emoji and 117 Stationery Stickers
- Improved Lens Profile Correction, Fisheye, HDR, Auto Contrast, and Dehaze filters
- Improved Mask feature (Fill, Clear Mask)
- Improved Slideshow feature
- Support borderless printing (macOS)
- Improved UI
- Fixed bugs
* Version 2.8.1 (May 26, 2018)
* Version 2.8 (May 19, 2018)
- Added Color, Curve, Blur, Light filters to Batch tab
- Added 30 Figures
- Added 30 Blurred Textures
- Added 50 Light Leaks
- Added 38 Lights
- Added Jpeg Quality Preview Window
- Added “Show GPS Badge” option to Viewer tab
- Added “Outline Only” option to Text object
- Support 'Edit With” menu in Photos app (macOS 10.13+)
- Support Share Extensions (macOS)
- Support system “Share' menu (Windows 10 version 1803+)
- Support Text Templates
- Support Object Layers
- Support Jpeg Preview
- Improved Spot Healing Brush
- Improved Noise Reduction
- Improved Magic Color
- New Filters: Lens Profile Correction, Margin/Round Corners, Offset, and Border Line
- Shortcut: Space bar to compare
- Shortcut: Cmd+Wheel to zoom
- Improved UI
- Fixed bugs
* Version 2.7 (Dec 21, 2017)
- Added 'Cut Out' tab (Magic Eraser, Lasso tool, Brush tool)
- Added 'Collage Project' feature for later re-editing
- Added 'Magic Color' filter
- Added 'Paint Bucket' tool
- Added object context menu
- Added 'Print' menu to collage tab
- Added more metadata fields to text object
- Added 11 Draw Brushes
- Added 21 Scatter Brushes
- Support HEIC, HEVC (macOS 10.13+)
- Support Audio, Video files in Viewer tab
- Support Dual Loupe View
- Improved 'Replace Color' filter
- Improved Mask feature (Copy Mask, Paste Mask)
- Improved color profile support
- Improved RAW support
- Improved UI
- Fixed bugs
* Version 2.6.2 (Jul 16, 2017)
* Version 2.6.1 (Jul 15, 2017)
* Version 2.6 (Jul 06, 2017)
- Added Photos Extension (macOS 10.11+)
- Added Photo Management features (Flag, Rating, and Filtering)
- Added Edit Metadata, Paste Metadata, Edit Capture Time, Copy To, Move To, and Split menu
- Added Object Transform
- Added Text Warp (Arch, Arc, Circle, Bulge, Inflate, Squeeze, Flag, Fish, …)
- Added 20 Lens Flares
- Added 40 Old Photo Effects
- Added 150 Pixel Stickers
- Added Draw tool
- Added Filename Caption in Print and Combine tab
- Added “Stretch”, “Auto Rotate”, “Cell Border' options to Print tab
- Added more gradient styles
- Added drop shadow style to Image/Sticker object
- Added curve type to Arrow/Line object
- New Filters: Text Mask, Enhance Document, Kaleidoscope, Triangles, and Scissor
- Support Português, Français, and Italiano (English, Español, Português, Deutsch, Français, Italiano, 한국어, 日本語, 简体中文)
- Improved Gesture function in Loupe View and Full Screen
- Improved Sandbox support
- Improved RAW support
- Improved UI
- Fixed bugs
- Added “Save Project” feature to Editor tab for later re-editing
- Added “Load/Save Settings” menu to Batch tab
- Added Loupe View
- Added metadata fields to text object
- Added “Open with” menu
- Added Eraser brush
- Added 120 overlays, 40 textures, 42 dirt & scratches
- New Filters: Add Noise, Despeckle, Bokeh Blur, Pattern Fill, Opacity, Transform, Warp, 3D Object, 3D Plane
- Improved RAW support
- Improved Batch editor UI
- Fixed bugs
* Version 2.4 (May 20, 2016)
- New Filters: HDR, Dehaze, Reduce Noise, Hue/Saturation, Gradient Fill, Gradient Map, Color Fill, Posterize, Dither, Stippling, Brush Strokes, Frosted Glass, Stained Glass, Underwater, Tiny Planet, Stretch, Perspective, Chromatic Aberration, and Lens Correction
- New Tools: Bloom, Mixer Brush, Spot Healing Brush, and Liquify
- New Figure object
- Support Local Adjustments (Mask)
- Support RAW images (Please visit Mac OS Support: https://support.apple.com/en-us/HT205272)
- Support German and Simplified Chinese (English, Español, Deutsch, 한국어, 日本語, 简体中文)
- Sort by 'Date Taken'
- Added Perspective Crop option
- Added Crop option to Batch tab
- Added Arrow Style option
- Added 23 film effects, 55 frames, 20 shapes, 917 patterns, and 395 figures more
- Improved UI
- Fixed a possible crash when changing fonts
- Fixed bugs
- Redesigned User Interface of the Editor
- New Quick Menu
- New Filters: Film Grain, Channel Mixer, Tint, Threshold, Emboss, Swirl, Wave, Motion Blur, Zoom Blur, Radial Blur, and Glass Tile
- New Objects: Magnifier, Filter object (Mosaic, Jitter, Blur, Crystalize, and Newsprint)
- New Brushes: Dodge, Burn, and Sharpen
- Objects support styles of Outline, Drop Shadow, Outer Glow, and Gradient
- Added Open and Close menu to Editor tab
- Added Align and Snap functions for editing objects
- Added 17 more frames
- Support Spanish
- Fixed bugs
- Easy and simple UI/UX
- Animated GIF playable on Viewer tab
- Memorize your last used tab
- Added a vibrance filter to Editor tab
- Added a circular crop option to Editor tab
- Added a watermark function to Create GIF tab
- Added 8 more light leaks, 130 more frames and 4 more patterns
- Added support for Japanese and Korean languages
- Upgraded in many ways
- Fixed bugs
- Added a 'Print' tab
- Added 80 more collage templates, 25 light leaks, 40 frames, 6 patterns
- Improved 'Bloom' filter
- Improved 'Rename' tool
- Fixed bugs
FUN AND EASY PHOTO EDITOR FOR MAC AND WINDOWS 10, PHOTOSCAPE X
E-MAIL: photoscapeteam@gmail.com